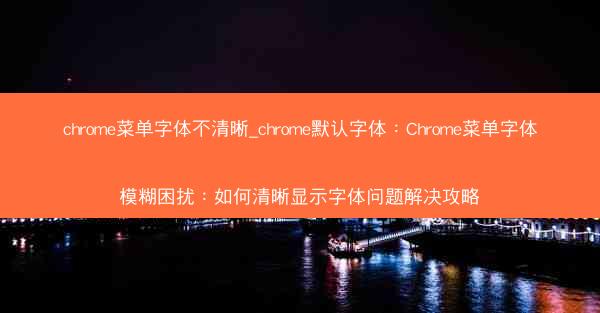Chrome浏览器作为全球最受欢迎的网页浏览器之一,拥有强大的功能和便捷的操作体验。在浏览网页的过程中,我们经常会遇到需要打开PDF文件的情况。本文将为您详细介绍如何在Chrome浏览器中轻松打开PDF文件,让您的工作和学习更加高效。
直接点击PDF链接
当您在网页上看到一个PDF文件的链接时,只需直接点击该链接。Chrome浏览器会自动识别并打开PDF文件,无需任何额外的操作。这是最简单快捷的打开PDF文件的方式。
使用浏览器内置PDF查看器
Chrome浏览器内置了PDF查看器,可以方便地查看PDF文件。当您点击PDF链接后,浏览器会自动使用内置的PDF查看器打开文件。您可以在查看器中浏览、放大、缩小PDF文件,甚至进行简单的编辑。
保存PDF文件到本地
如果您需要将PDF文件保存到本地,可以在打开PDF文件后,点击右上角的三个点按钮,选择另存为选项。在弹出的对话框中,选择保存路径和文件名,然后点击保存按钮即可。
使用扩展程序增强PDF功能
Chrome浏览器拥有丰富的扩展程序库,您可以通过安装扩展程序来增强PDF文件的处理能力。例如,安装Adobe Acrobat PDF Reader扩展程序,可以提供更丰富的PDF阅读和编辑功能。
设置默认PDF打开方式
如果您希望Chrome浏览器在打开PDF文件时始终使用内置的PDF查看器,可以在设置中进行调整。点击右上角的三个点按钮,选择设置,然后滚动到下载部分,找到打开PDF文件时使用选项,选择Chrome PDF查看器。
使用书签功能方便阅读
在阅读PDF文件时,您可以使用Chrome浏览器的书签功能来标记重要的页面或。这样,您可以快速回到之前阅读的位置,提高阅读效率。
打印PDF文件
如果您需要打印PDF文件,可以在打开PDF文件后,点击右上角的三个点按钮,选择打印。在打印设置中,您可以调整打印范围、纸张大小、打印质量等参数,然后点击打印按钮。
Chrome浏览器提供了多种方式来打开、查看和编辑PDF文件。相信您已经掌握了在Chrome浏览器中轻松打开PDF文件的方法。在今后的工作和学习中,这些技巧将帮助您更加高效地处理PDF文件。