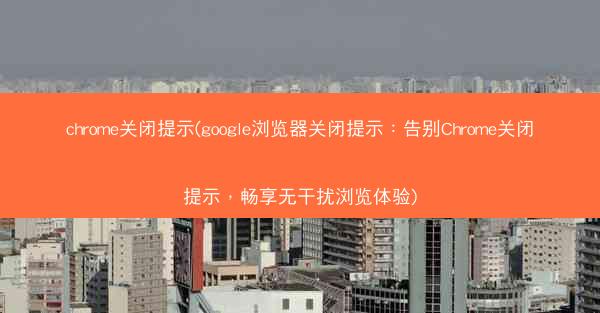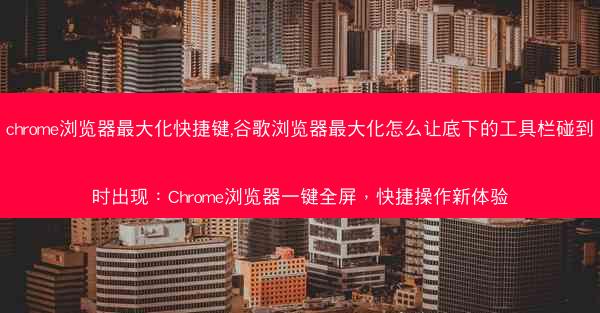在日常生活中,我们经常需要使用Chrome浏览器下载各种文件,如文档、图片、视频等。默认的下载路径可能并不总是符合我们的需求。今天,就让我们来探讨一下如何更改Chrome浏览器的下载路径,以及一些实用的修改技巧。
一、更改Chrome浏览器下载路径的步骤
1. 打开Chrome浏览器,点击右上角的三个点,选择设置。
2. 在设置页面中,滚动到页面底部,点击高级。
3. 在下载部分,找到下载位置。
4. 点击更改按钮,选择你想要设置的新下载路径。
5. 点击确定保存更改。
二、设置下载路径的注意事项
1. 确保新下载路径的磁盘空间足够,以免下载过程中出现空间不足的情况。
2. 选择一个容易记忆且易于访问的路径,以便日后查找下载的文件。
3. 注意路径中的文件名和文件夹名称,避免出现同名文件导致覆盖。
三、自动打开下载文件
1. 在设置页面中,找到下载部分。
2. 在打开下载的文件而不是将其保存选项前勾选。
3. 选择你想要打开文件的程序,例如图片查看器、视频播放器等。
四、批量下载文件
1. 在下载列表中,选中多个文件。
2. 右键点击,选择全部另存为。
3. 选择新的下载路径,点击确定开始批量下载。
五、下载完成后自动清理下载列表
1. 在设置页面中,找到下载部分。
2. 在下载完成后选项中,选择删除下载的文件。
3. 选择删除文件的时间,例如下载后30天。
六、自定义下载文件类型
1. 在设置页面中,找到下载部分。
2. 在文件类型选项中,可以设置特定类型的文件下载后自动打开或保存。
3. 例如,设置图片文件下载后自动打开图片查看器。
七、下载文件时显示下载进度
1. 在设置页面中,找到下载部分。
2. 在下载时显示下载进度条选项前勾选。
3. 下载文件时,进度条会实时显示在浏览器底部。
八、下载文件时显示下载完成提示
1. 在设置页面中,找到下载部分。
2. 在下载完成后提示选项中,选择提示下载完成。
3. 下载完成后,会弹出提示框告知用户。
九、下载文件时自动保存为压缩文件
1. 在设置页面中,找到下载部分。
2. 在下载文件时自动压缩选项前勾选。
3. 下载的文件会自动保存为压缩文件格式,如ZIP。
十、下载文件时自动保存为PDF
1. 在设置页面中,找到下载部分。
2. 在下载文件时自动保存为PDF选项前勾选。
3. 下载的文件会自动保存为PDF格式。
通过以上方法,我们可以轻松地更改Chrome浏览器的下载路径,并设置各种实用的下载技巧。这不仅能够提高我们的工作效率,还能让我们更加方便地管理下载的文件。希望本文能对大家有所帮助。在未来的研究中,我们可以进一步探讨如何优化Chrome浏览器的下载功能,以满足更多用户的需求。
 纸飞机TG
纸飞机TG