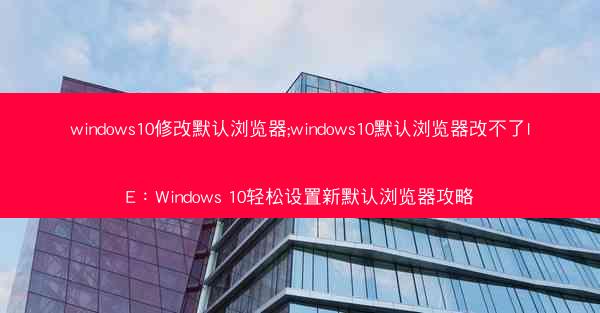在日常生活中,我们经常使用Chrome浏览器下载各种文件,如文档、图片、视频等。有时候我们可能会遇到下载的文件无法打开或者下载的网页无法直接打开的情况。本文将为您揭秘Chrome下载文件和网页的打开攻...
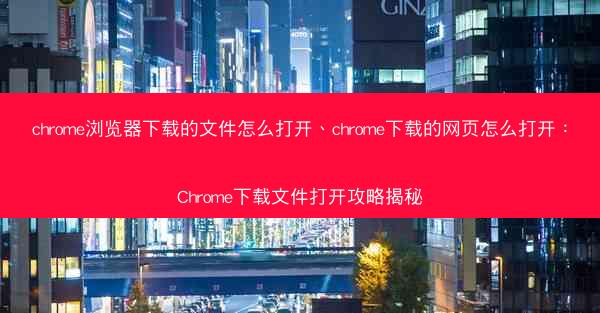
在日常生活中,我们经常使用Chrome浏览器下载各种文件,如文档、图片、视频等。有时候我们可能会遇到下载的文件无法打开或者下载的网页无法直接打开的情况。本文将为您揭秘Chrome下载文件和网页的打开攻略,让您轻松应对各种问题。
一、下载文件无法打开的原因
我们来了解一下下载文件无法打开的常见原因。以下是一些可能导致文件无法打开的情况:
1. 文件格式不正确:下载的文件格式与系统支持的格式不匹配,导致无法打开。
2. 文件损坏:下载过程中文件可能受到损坏,导致无法正常打开。
3. 权限问题:文件权限设置不正确,导致无法访问文件。
二、解决下载文件无法打开的方法
针对以上原因,我们可以采取以下方法解决下载文件无法打开的问题:
1. 检查文件格式:确认下载的文件格式是否与系统支持的格式一致。如果格式不匹配,可以尝试使用在线转换工具将文件转换为支持的格式。
2. 检查文件完整性:使用文件修复工具检查文件是否损坏,如WinRAR自带的修复功能。
3. 设置文件权限:右键点击文件,选择属性,在安全选项卡中设置正确的权限。
三、Chrome下载网页无法打开的原因
除了下载文件,有时候我们还会遇到下载的网页无法直接打开的情况。以下是一些可能导致网页无法打开的原因:
1. 网页链接错误:下载的网页链接可能存在错误,导致无法访问。
2. 网页内容损坏:下载的网页内容可能受到损坏,导致无法正常显示。
3. 网络连接问题:下载的网页需要网络连接才能打开,如果网络连接不稳定,可能导致无法打开。
四、解决Chrome下载网页无法打开的方法
针对以上原因,我们可以采取以下方法解决Chrome下载网页无法打开的问题:
1. 检查网页链接:确认下载的网页链接是否正确,可以尝试重新下载或手动输入链接。
2. 检查网页内容:使用在线网页修复工具检查网页内容是否损坏,如使用在线HTML修复工具。
3. 确保网络连接:检查网络连接是否稳定,如果网络连接不稳定,可以尝试重启路由器或联系网络运营商。
五、Chrome下载文件保存路径设置
为了方便管理和查找下载的文件,我们可以设置Chrome下载文件的保存路径。以下是设置方法:
1. 打开Chrome浏览器,点击右上角的三个点,选择设置。
2. 在设置页面中,找到下载选项,点击进入。
3. 在下载设置页面中,找到下载文件夹选项,点击更改按钮。
4. 选择一个合适的文件夹作为下载文件的保存路径,点击确定保存设置。
六、Chrome下载网页保存方法
有时候,我们可能需要将网页保存到本地以便离线查看。以下是Chrome下载网页的方法:
1. 打开需要保存的网页,点击右上角的三个点,选择另存为。
2. 在弹出的保存网页对话框中,选择保存文件的格式(如HTML、MHTML等)。
3. 设置保存路径和文件名,点击保存按钮。
七、Chrome下载管理器使用技巧
Chrome浏览器自带的下载管理器可以帮助我们更好地管理下载的文件。以下是一些使用技巧:
1. 打开下载管理器:点击Chrome右上角的三个点,选择下载,即可打开下载管理器。
2. 查看下载进度:在下载管理器中,可以查看每个文件的下载进度。
3. 搜索下载文件:在下载管理器中,可以使用搜索功能快速找到所需的下载文件。
通过以上攻略,相信您已经掌握了Chrome下载文件和网页的打开方法。在日常生活中,遇到下载文件或网页无法打开的情况时,可以尝试以上方法解决。合理设置下载路径和使用下载管理器,可以帮助我们更好地管理下载内容。希望本文对您有所帮助!