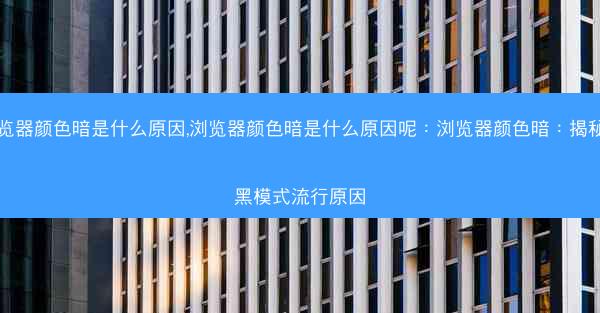随着互联网的普及,Chrome浏览器和谷歌地图已成为许多用户日常生活中不可或缺的工具。近期有用户反映Chrome浏览器无法显示谷歌地图,甚至谷歌浏览器不显示地址栏的问题。本文将针对这一问题,从六个方面...

随着互联网的普及,Chrome浏览器和谷歌地图已成为许多用户日常生活中不可或缺的工具。近期有用户反映Chrome浏览器无法显示谷歌地图,甚至谷歌浏览器不显示地址栏的问题。本文将针对这一问题,从六个方面提供紧急解决攻略,帮助用户恢复Chrome浏览器的正常使用。
一、检查网络连接
Chrome浏览器无法显示谷歌地图的问题可能与网络连接有关。以下是几个检查网络连接的步骤:
1. 确认网络连接正常,可以尝试重新连接Wi-Fi或重启路由器。
2. 检查浏览器设置中的网络配置,确保代理设置正确。
3. 尝试清除浏览器缓存和Cookies,有时这可以解决网络连接问题。
二、更新Chrome浏览器
Chrome浏览器版本过旧可能导致无法显示谷歌地图。以下是更新Chrome浏览器的步骤:
1. 打开Chrome浏览器,点击右上角的三个点,选择关于Google Chrome。
2. 如果浏览器需要更新,系统会自动下载并安装最新版本。
3. 更新完成后,重启浏览器,尝试再次打开谷歌地图。
三、检查浏览器扩展程序
有时,浏览器扩展程序可能会干扰谷歌地图的正常显示。以下是检查和禁用扩展程序的步骤:
1. 打开Chrome浏览器,点击右上角的三个点,选择更多工具。
2. 点击扩展程序,查看已安装的扩展程序列表。
3. 如果发现可疑或未知的扩展程序,可以禁用或删除它们。
四、重置浏览器设置
如果以上方法都无法解决问题,可以尝试重置Chrome浏览器的设置。以下是重置浏览器的步骤:
1. 打开Chrome浏览器,点击右上角的三个点,选择设置。
2. 在设置页面底部,点击高级。
3. 在重置和清理部分,点击重置浏览器设置。
4. 确认重置操作,重启浏览器。
五、检查操作系统
有时,操作系统的问题也可能导致Chrome浏览器无法显示谷歌地图。以下是检查操作系统和修复问题的步骤:
1. 确认操作系统已更新到最新版本。
2. 检查操作系统是否存在病毒或恶意软件,使用杀毒软件进行扫描和清理。
3. 如果问题依旧,可以尝试在虚拟机或另一台电脑上测试Chrome浏览器是否正常。
六、联系技术支持
如果以上方法都无法解决问题,建议联系Chrome浏览器或谷歌地图的技术支持。以下是联系技术支持的步骤:
1. 打开Chrome浏览器,点击右上角的三个点,选择帮助。
2. 在帮助页面,点击反馈或获取帮助。
3. 按照提示提供相关信息,联系技术支持。
Chrome浏览器无法显示谷歌地图和谷歌浏览器不显示地址栏的问题,可能是由于网络连接、浏览器设置、扩展程序、操作系统等多种原因引起的。通过本文提供的六个方面的紧急解决攻略,用户可以逐一排查并解决问题。如果问题依旧,建议联系技术支持寻求帮助。希望本文能为广大用户解决Chrome浏览器和谷歌地图使用中的困扰。