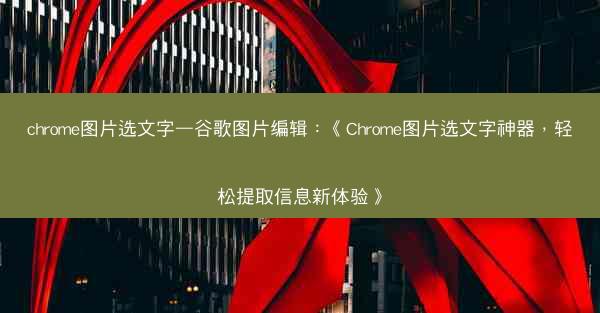1. 您需要访问Chrome浏览器的官方网站(www./chrome/)下载最新版本的Chrome浏览器安装包。 2. 下载完成后,双击安装包,按照提示进行安装。在安装过程中,您可以选择是否将Chr...

1. 您需要访问Chrome浏览器的官方网站(www./chrome/)下载最新版本的Chrome浏览器安装包。
2. 下载完成后,双击安装包,按照提示进行安装。在安装过程中,您可以选择是否将Chrome设置为默认浏览器。
3. 安装完成后,点击完成按钮,Chrome浏览器将自动启动。
4. 第一次启动时,Chrome会要求您登录Google账户,如果您有Google账户,可以直接登录,否则可以创建一个新的账户。
二、Chrome浏览器的界面介绍
1. Chrome浏览器的界面简洁明了,主要由地址栏、标签栏、工具栏和状态栏组成。
2. 地址栏位于浏览器顶部,用于输入网址或搜索内容。
3. 标签栏位于地址栏下方,可以同时打开多个网页,方便用户切换浏览。
4. 工具栏包括后退、前进、刷新、主页等按钮,方便用户快速操作。
5. 状态栏位于浏览器底部,显示当前网页的状态信息。
三、标签页的使用技巧
1. 在Chrome中,您可以同时打开多个标签页,每个标签页可以浏览不同的网页。
2. 要打开新的标签页,可以点击地址栏右侧的加号按钮,或者使用快捷键Ctrl+T(Windows)或Command+T(Mac)。
3. 要切换标签页,可以点击标签栏上的标签,或者使用快捷键Ctrl+Tab(Windows)或Command+Tab(Mac)。
4. 要关闭标签页,可以点击标签页右上角的关闭按钮,或者使用快捷键Ctrl+W(Windows)或Command+W(Mac)。
5. 如果您需要同时查看多个标签页,可以使用标签预览功能,点击标签栏右侧的展开按钮,即可预览所有标签页。
四、搜索与导航
1. 在地址栏中输入网址,按Enter键即可打开对应网页。
2. 如果您不知道具体的网址,可以在地址栏中输入关键词,然后按Enter键,Chrome会自动为您搜索相关网页。
3. 您还可以使用Chrome内置的搜索框,在搜索框中输入关键词,然后按Enter键,Chrome会自动打开Google搜索结果页面。
4. 在搜索结果页面,您可以点击搜索结果中的链接,直接打开对应的网页。
五、书签的使用与管理
1. 书签是Chrome浏览器的一个重要功能,可以帮助您保存常用网页,方便以后快速访问。
2. 要添加书签,可以点击地址栏右侧的星号按钮,或者使用快捷键Ctrl+D(Windows)或Command+D(Mac)。
3. 添加书签后,您可以在书签栏中找到它,或者通过书签管理器进行管理。
4. 书签管理器中,您可以查看所有书签,对书签进行分类、重命名、删除等操作。
5. 您还可以将书签导出为HTML文件,方便在其他设备上导入。
六、扩展程序的应用
1. Chrome浏览器支持扩展程序,可以帮助您扩展浏览器的功能。
2. 在Chrome浏览器中,点击地址栏右侧的三个点按钮,选择更多工具 > 扩展程序。
3. 在扩展程序页面,您可以搜索并安装各种扩展程序,如广告拦截、翻译、截图等。
4. 安装扩展程序后,您可以在浏览器中看到相应的图标,点击图标即可使用扩展程序的功能。
七、同步功能的使用
1. Chrome浏览器的同步功能可以将您的书签、密码、历史记录等数据同步到所有设备上。
2. 在Chrome浏览器中,点击地址栏右侧的三个点按钮,选择设置。
3. 在设置页面,找到同步选项,登录您的Google账户,开启同步功能。
4. 同步后,您可以在其他设备上的Chrome浏览器中查看和管理同步的数据。
八、隐私设置与安全防护
1. Chrome浏览器提供了丰富的隐私设置,可以帮助您保护个人隐私。
2. 在设置页面,点击隐私和安全选项,您可以查看并调整各种隐私设置。
3. 例如,您可以开启安全搜索,过滤掉不适宜的内容;开启防广告,屏蔽广告内容。
4. Chrome浏览器还提供了安全防护功能,如自动更新、恶意软件防护等,帮助您防止病毒和恶意软件的侵害。
九、自定义界面
1. Chrome浏览器允许您自定义界面,以满足您的个性化需求。
2. 在设置页面,点击外观选项,您可以更改主题、字体大小等。
3. 您还可以通过安装主题扩展程序,为Chrome浏览器更换更加美观的主题。
十、打印与截图
1. 在Chrome浏览器中,您可以将网页打印出来,或者对网页进行截图。
2. 要打印网页,点击地址栏右侧的三个点按钮,选择打印。
3. 要截图网页,可以点击地址栏右侧的三个点按钮,选择更多工具 > 截图工具,然后选择截图区域和截图方式。
十一、下载管理
1. Chrome浏览器提供了下载管理功能,可以帮助您查看和管理下载的文件。
2. 在下载管理页面,您可以查看所有下载的文件,包括下载进度、下载时间等信息。
3. 您还可以对下载的文件进行排序、搜索、删除等操作。
十二、插件与工具栏
1. Chrome浏览器允许您添加插件和工具栏,以扩展浏览器的功能。
2. 在扩展程序页面,您可以搜索并安装各种插件,如翻译插件、截图插件等。
3. 安装插件后,您可以在浏览器中看到相应的图标,点击图标即可使用插件的功能。
十三、历史记录与缓存管理
1. Chrome浏览器记录了您的浏览历史和缓存数据,方便您查找和恢复。
2. 在设置页面,点击历史记录选项,您可以查看和管理浏览历史和缓存数据。
3. 您可以清除历史记录和缓存,以释放存储空间和提高浏览速度。
十四、开发者工具的使用
1. Chrome浏览器内置了开发者工具,可以帮助开发者调试网页。
2. 在Chrome浏览器中,按F12键或右键点击网页元素,选择检查即可打开开发者工具。
3. 开发者工具提供了丰富的功能,如查看网页元素、调试JavaScript代码、网络请求分析等。
十五、多语言支持
1. Chrome浏览器支持多种语言,您可以根据自己的需求选择合适的语言。
2. 在设置页面,点击语言选项,您可以查看并选择语言。
3. 选择语言后,Chrome浏览器将自动切换到相应的语言界面。
十六、离线浏览
1. Chrome浏览器支持离线浏览功能,您可以将网页保存为离线书签,即使在没有网络的情况下也能访问。
2. 在网页上,点击地址栏右侧的三个点按钮,选择添加到离线阅读器即可保存网页为离线书签。
3. 在离线阅读器中,您可以查看和管理离线书签。
十七、扩展程序商店的探索
1. Chrome浏览器的扩展程序商店提供了丰富的扩展程序,您可以在其中找到各种实用工具。
2. 在扩展程序页面,点击商店按钮,即可进入扩展程序商店。
3. 在商店中,您可以搜索扩展程序、查看用户评价、下载安装。
十八、隐私保护插件推荐
1. 为了保护个人隐私,您可以在Chrome浏览器中安装一些隐私保护插件。
2. 例如,您可以安装广告拦截大师、隐私盾等插件,以屏蔽广告和防止隐私泄露。
3. 在扩展程序商店中,您可以搜索相关插件,选择合适的插件进行安装。
十九、个性化主题定制
1. Chrome浏览器的个性化主题定制功能可以让您的浏览器更具个性。
2. 在扩展程序商店中,您可以搜索主题相关扩展程序,选择喜欢的主题进行安装。
3. 安装主题后,Chrome浏览器的界面将根据主题进行相应调整。
二十、总结
1. Chrome浏览器是一款功能强大、界面简洁的浏览器,适合广大用户使用。
2. 通过本文的详细解析,相信您已经掌握了Chrome浏览器的使用技巧。
3. 在使用Chrome浏览器时,请根据自己的需求进行设置和调整,以获得最佳的使用体验。