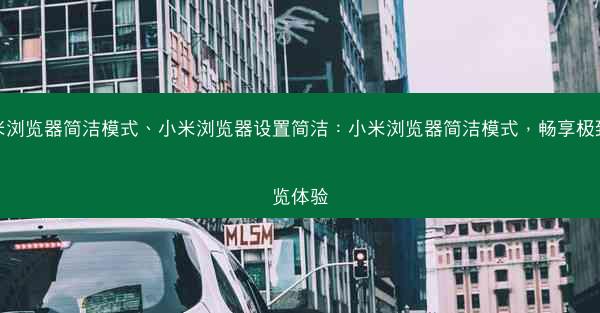当您发现Chrome浏览器无法正常使用时,不要慌张。以下是一些排查和解决问题的步骤,帮助您恢复Chrome浏览器的正常使用。
一:检查网络连接
1. 确保您的电脑或设备已经连接到互联网。有时候,网络连接问题会导致Chrome无法加载页面或完全无法启动。
2. 尝试重新连接到Wi-Fi或以太网,或者重启路由器。
3. 如果您使用的是移动数据,请检查数据流量是否正常,或者尝试切换到Wi-Fi网络。二:更新Chrome浏览器
4. Chrome浏览器可能会因为未更新到最新版本而出现兼容性问题。请检查是否有可用的更新:
- 打开Chrome浏览器,点击右上角的三个点(菜单按钮)。
- 选择帮助 > 关于Google Chrome。
- 如果有更新可用,Chrome会自动下载并安装。
5. 重启浏览器后,查看问题是否解决。三:清理缓存和Cookies
6. 有时候,浏览器缓存和Cookies可能会因为积累过多而影响性能:
- 点击菜单按钮,选择设置。
- 在设置页面中,滚动到底部并点击高级。
- 在隐私和安全性部分,点击清除浏览数据。
- 选择要清除的数据类型,如缓存和Cookies,然后点击清除数据。
7. 清除后,重启Chrome浏览器,看看问题是否得到解决。四:检查扩展程序和插件
8. 扩展程序和插件有时也会导致Chrome浏览器出现问题:
- 点击菜单按钮,选择更多工具 > 扩展程序。
- 查看已安装的扩展程序,并尝试禁用一些不常用的扩展程序。
- 如果问题消失,可以逐个启用扩展程序,找出导致问题的扩展程序。
9. 如果找到了问题扩展程序,可以选择卸载它。五:重置Chrome设置
10. 如果以上步骤都无法解决问题,您可以尝试重置Chrome设置:
- 在设置页面中,滚动到底部并点击高级。
- 在重置和清理部分,点击重置浏览器设置。
- 确认重置操作,Chrome将恢复到默认设置。
11. 重置后,重启浏览器,检查问题是否解决。六:检查操作系统更新
12. 操作系统更新可能会修复与Chrome浏览器兼容性相关的bug:
- 打开控制面板或设置,找到更新与安全。
- 检查是否有可用的操作系统更新,并安装它们。
13. 安装更新后,重启电脑,并尝试再次打开Chrome浏览器。七:寻求帮助
14. 如果以上所有步骤都无法解决问题,您可能需要寻求专业的技术支持。
- 访问Chrome官方论坛或社区,寻求其他用户的帮助。
- 如果是付费用户,可以考虑联系Chrome的技术支持服务。
- 在某些情况下,可能需要重装操作系统或恢复到系统还原点。