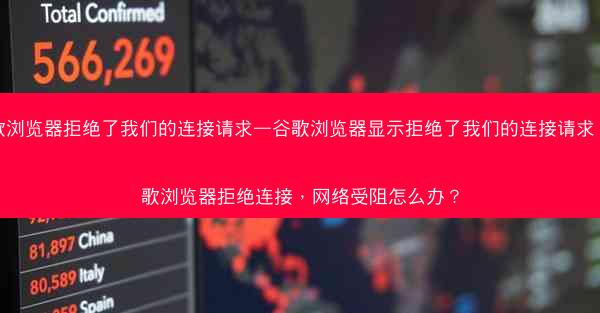在使用Chrome浏览器时,有时候会遇到设置启动新页无效的问题,这可能会给用户带来不便。本文将为您提供详细的解决攻略,帮助您解决这个问题。
一:问题现象描述
当您在Chrome浏览器的设置中尝试更改启动新页的选项时,发现无论选择哪个选项,浏览器启动后总是默认打开一个新的空白页,而不是您设置的页面或应用。
二:检查浏览器扩展程序
检查您的Chrome浏览器中是否有扩展程序可能干扰了启动新页的设置。有些扩展程序可能会修改浏览器的默认行为。您可以按照以下步骤操作:
- 点击Chrome浏览器的三个点菜单,选择更多工具。
- 点击扩展程序。
- 查看列表中的扩展程序,并尝试禁用或删除那些可能与启动新页设置冲突的扩展程序。
三:重置浏览器设置
如果扩展程序不是问题所在,您可以尝试重置浏览器的设置。以下是操作步骤:
- 点击Chrome浏览器的三个点菜单,选择设置。
- 滚动到底部,点击高级。
- 在重置和清理部分,点击重置浏览器设置。
- 确认重置操作。
四:检查浏览器快捷方式
有时候,浏览器快捷方式中的参数设置可能导致启动新页无效。您可以检查您的Chrome快捷方式,确保没有错误的参数。以下是Windows系统中的快捷方式示例:
C:\\Program Files (x86)\\Google\\Chrome\\Application\\chrome.exe --new-tab=www.\
确保快捷方式中的URL是正确的,并且没有多余的参数。
五:更新Chrome浏览器
确保您的Chrome浏览器是最新的版本。旧版本可能存在bug,导致设置无效。您可以按照以下步骤更新Chrome:
- 点击Chrome浏览器的三个点菜单,选择帮助。
- 点击关于Google Chrome。
- 如果检测到更新,Chrome会自动下载并安装。
六:检查操作系统设置
在某些情况下,操作系统设置也可能影响Chrome浏览器的启动行为。您可以检查以下设置:
- 在Windows系统中,检查任务栏和启动设置,确保Chrome没有被设置为默认启动程序。
- 在Mac系统中,检查系统偏好设置中的安全性与隐私选项卡,确保Chrome没有被设置为默认浏览器。
七:重装Chrome浏览器
如果以上方法都无法解决问题,您可以考虑重装Chrome浏览器。以下是操作步骤:
- 卸载Chrome浏览器。
- 重新下载Chrome浏览器的最新版本。
- 按照安装向导完成安装。
八:总结
通过以上方法,您可以解决Chrome浏览器设置启动新页无效的问题。如果问题依然存在,可能需要联系Chrome浏览器的技术支持以获取进一步的帮助。