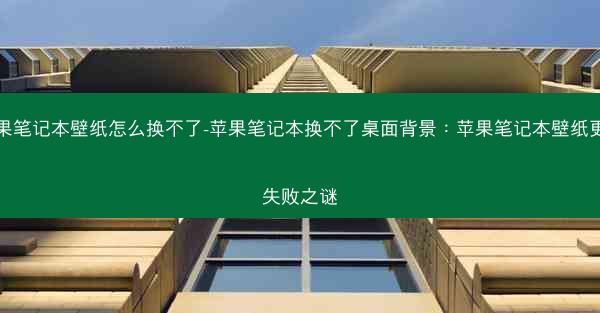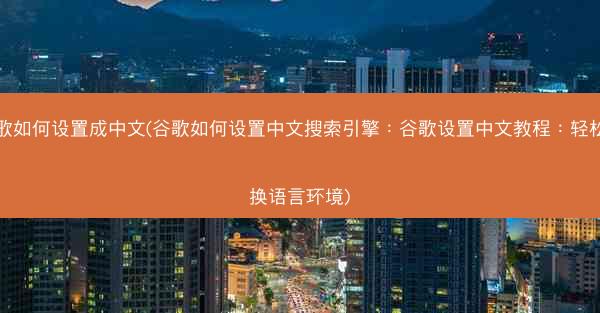在数字化办公的时代,我们每天都要与各种文档打交道。而Chrome浏览器作为全球最受欢迎的网页浏览器之一,其强大的兼容性和便捷性更是让人爱不释手。但你是否曾遇到过这样的困扰:在Chrome浏览器中打开一个文档时,却发现自己无法直接用Word打开?别担心,今天就来为你揭秘Chrome浏览器轻松用Word打开文档的神奇技巧!
一、安装Microsoft Office插件
你需要确保你的Chrome浏览器中安装了Microsoft Office插件。这个插件可以让Chrome浏览器直接打开Word、Excel和PowerPoint等文档。以下是安装步骤:
1. 打开Chrome浏览器,在地址栏输入chrome://extensions/并按回车键。
2. 在页面右上角点击开发者模式按钮,使其变为开启状态。
3. 在搜索框中输入Microsoft Office,然后点击搜索结果中的Microsoft Office Online插件。
4. 点击添加到Chrome按钮,等待插件安装完成。
二、使用打开方式功能
安装完Microsoft Office插件后,你就可以在Chrome浏览器中使用打开方式功能来直接用Word打开文档了。以下是具体操作步骤:
1. 在Chrome浏览器中找到你想要打开的文档。
2. 右键点击文档,选择打开方式。
3. 在弹出的菜单中选择Microsoft Word。
4. 点击确定即可用Word打开文档。
三、利用Chrome扩展程序
除了Microsoft Office插件,还有一些第三方扩展程序可以帮助你在Chrome浏览器中直接用Word打开文档。以下是一些受欢迎的扩展程序:
1. Save as PDF/Word Online:可以将网页内容保存为Word文档。
2. Save PDF/Word Online:可以将网页内容保存为PDF或Word文档。
3. Save to Word:可以将网页内容保存为Word文档。
安装这些扩展程序后,你只需在网页上点击扩展程序图标,选择保存为Word文档即可。
四、使用Chrome自带的打印功能
如果你不想安装任何插件或扩展程序,还可以尝试使用Chrome自带的打印功能来打开Word文档。以下是操作步骤:
1. 在Chrome浏览器中找到你想要打开的文档。
2. 点击页面右上角的三个点,选择打印。
3. 在弹出的打印窗口中,选择Microsoft Word作为打印目标。
4. 点击打印按钮,即可将文档保存为Word格式。
通过以上方法,你可以在Chrome浏览器中轻松用Word打开文档。这些技巧不仅能够提高你的工作效率,还能让你在享受Chrome浏览器带来的便捷的更好地处理各种文档。赶快试试这些方法,让你的办公生活更加高效吧!