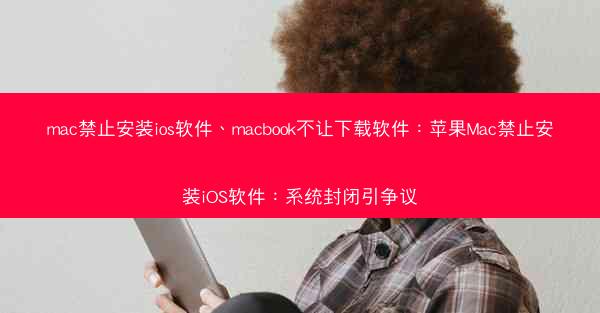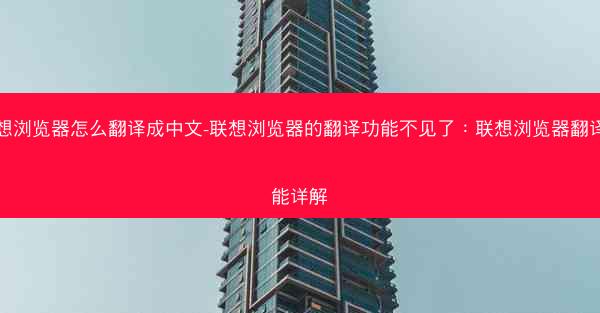在浏览网页时,选择合适的语言界面可以让用户体验更加舒适。以下是一篇详细的Chrome浏览器设置简体中文的教程,帮助您轻松切换至简体中文界面。
一:打开Chrome浏览器
确保您的电脑上已经安装了Chrome浏览器。如果没有安装,请前往Chrome官网下载并安装最新版本的Chrome浏览器。
二:进入设置界面
打开Chrome浏览器后,点击右上角的三个点(即菜单按钮),然后在下拉菜单中选择设置(Settings)。
三:找到语言设置
在设置页面中,滚动至页面底部,找到语言(Languages)选项,点击进入。
四:添加简体中文
在语言设置页面中,点击添加语言(Add languages)按钮,然后在搜索框中输入简体中文,搜索结果中找到中文(简体),点击添加。
五:设置简体中文为首选语言
添加简体中文后,在语言列表中找到中文(简体),点击右侧的选项(Options)按钮。
六:选择显示语言
在选项页面中,找到显示语言界面(Display Google Chrome in this language)选项,选择中文(简体)。
七:保存设置
设置完成后,点击保存(Save)按钮,Chrome浏览器会自动重启,以应用新的语言设置。
八:检查简体中文界面
重启后,再次打开Chrome浏览器,您应该会看到界面已经切换到了简体中文。如果一切正常,恭喜您已经成功将Chrome浏览器的语言设置为简体中文。
通过以上步骤,您就可以在Chrome浏览器中设置简体中文界面,享受更加便捷的浏览体验。希望这篇教程对您有所帮助!