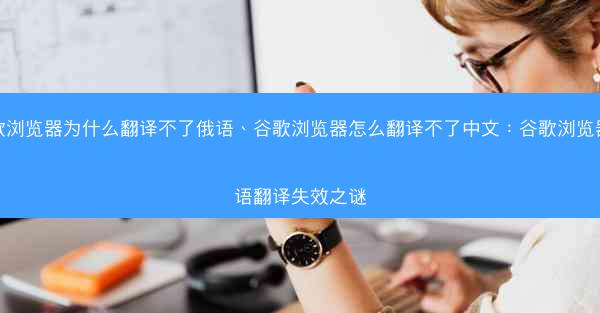Chrome浏览器截取网页全屏:轻松截取全网页:Chrome浏览器高效截图技巧揭秘 在浏览网页时,我们经常会遇到需要截取整个网页的情况。无论是为了保存重要信息,还是为了分享给他人,掌握Chrome浏...

Chrome浏览器截取网页全屏:轻松截取全网页:Chrome浏览器高效截图技巧揭秘
在浏览网页时,我们经常会遇到需要截取整个网页的情况。无论是为了保存重要信息,还是为了分享给他人,掌握Chrome浏览器截取全网页的技巧显得尤为重要。本文将为您揭秘Chrome浏览器高效截图的技巧,让您轻松截取全网页。
一:使用开发者工具截取全网页
Chrome浏览器的开发者工具是一个非常强大的功能,它可以帮助我们截取整个网页。以下是具体步骤:
- 按下F12键或右键点击网页元素,选择检查打开开发者工具。
- 在开发者工具中,点击更多按钮,选择设备工具。
- 在设备工具中,选择一个合适的设备尺寸,如桌面。
- 滚动网页,直到整个网页都被包含在视图中。
- 在开发者工具的顶部,点击截屏按钮,即可截取整个网页。
二:使用截图工具截取全网页
Chrome浏览器自带的截图工具也非常方便使用,以下是操作步骤:
- 按下Ctrl+Shift+S快捷键,打开截图工具。
- 在截图工具中,选择矩形选择或自由形状选择。
- 拖动鼠标选择整个网页区域。
- 点击截取按钮,即可截取整个网页。
三:使用网页截图插件截取全网页
除了Chrome浏览器的内置功能,还有许多第三方插件可以帮助我们截取全网页。以下是一个常用的插件推荐:
- 在Chrome网上应用店搜索网页截图。
- 选择一个评价较高的插件,如Full Page Screen Capture。
- 安装插件并启用。
- 在网页上,点击插件图标,选择截取全网页。
四:使用打印功能截取全网页
虽然使用打印功能截取全网页不是最直接的方法,但也是一个可行的选择。以下是操作步骤:
- 按下Ctrl+P快捷键打开打印对话框。
- 在打印对话框中,选择打印到PDF或另存为选项。
- 点击确定按钮,将网页保存为PDF文件。
- 使用PDF阅读器打开PDF文件,然后使用截图工具截取全网页。
五:使用截图软件截取全网页
除了浏览器内置功能,我们还可以使用第三方截图软件来截取全网页。以下是一个常用的截图软件推荐:
- 下载并安装截图软件,如Snipaste。
- 打开截图软件,选择全屏截图或滚动截图功能。
- 滚动网页,直到整个网页都被包含在截图范围内。
- 点击保存按钮,即可截取整个网页。
六:注意事项
在使用上述方法截取全网页时,请注意以下几点:
- 确保网页内容没有受到限制,如JavaScript加载限制等。
- 截取全网页可能需要一定的时间,请耐心等待。
- 截取后的图片可能需要进行一些编辑,如裁剪、调整大小等。
七:总结
Chrome浏览器截取全网页的方法有很多,我们可以根据自己的需求和习惯选择合适的方法。掌握这些技巧,将有助于我们在日常工作和学习中更加高效地处理网页内容。
八:结语
本文介绍了多种Chrome浏览器截取全网页的方法,包括使用开发者工具、截图工具、插件、打印功能和截图软件等。希望这些技巧能够帮助到您,让您在需要截取全网页时更加得心应手。