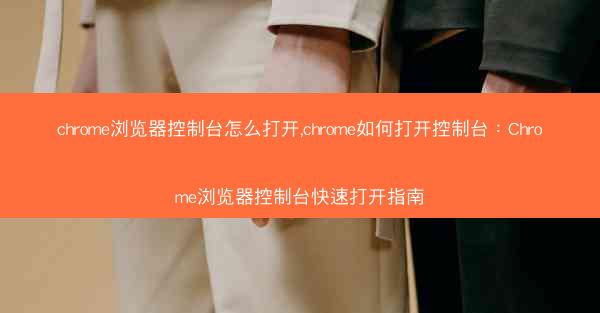
本文旨在为用户提供Chrome浏览器控制台的快速打开指南。通过详细的步骤介绍,帮助用户了解如何在不同的场景下打开Chrome浏览器的控制台,包括通过快捷键、菜单栏、右键菜单、开发者工具、自定义快捷方式以及扩展程序等多种方法。通过这些方法,用户可以更高效地使用Chrome浏览器的控制台进行调试和开发。
通过快捷键打开Chrome浏览器控制台
Chrome浏览器提供了一个非常便捷的快捷键组合来快速打开控制台。以下是一些常用的快捷键组合:
1. 默认快捷键:在Windows系统中,用户可以同时按下`Ctrl + Shift + J`来打开控制台;在macOS系统中,则是`Cmd + Option + J`。
2. 自定义快捷键:如果默认快捷键不适用,用户可以在Chrome的设置中自定义快捷键。进入Chrome的设置(通过点击右上角的三个点图标),选择键盘快捷方式,然后找到开发者工具,点击添加快捷键来设置一个新的快捷键。
3. 快捷键组合的注意事项:在使用快捷键打开控制台时,确保当前没有其他应用程序的快捷键与之冲突。
通过菜单栏打开Chrome浏览器控制台
除了快捷键,用户还可以通过Chrome浏览器的菜单栏来打开控制台:
1. 点击Chrome浏览器右上角的三个点图标,选择更多工具。
2. 在下拉菜单中选择开发者工具。
3. 控制台窗口将出现在浏览器窗口旁边。
这种方法适合那些不熟悉快捷键的用户,或者需要通过视觉提示来打开控制台的用户。
通过右键菜单打开Chrome浏览器控制台
在浏览网页时,用户可以通过右键点击页面来快速打开控制台:
1. 在网页上右键点击任意位置。
2. 在弹出的菜单中选择检查(或Inspect)。
3. 控制台窗口将立即打开,并显示当前网页的源代码。
这种方法对于需要快速查看和调试网页代码的开发者来说非常实用。
通过开发者工具打开Chrome浏览器控制台
Chrome内置的开发者工具集成了控制台,用户可以通过以下步骤打开:
1. 点击Chrome浏览器右上角的三个点图标,选择更多工具。
2. 点击开发者工具。
3. 控制台将作为开发者工具的一部分打开。
开发者工具提供了丰富的调试功能,包括控制台、网络、源代码等,是开发者进行网页调试的强大工具。
通过自定义快捷方式打开Chrome浏览器控制台
用户可以通过创建桌面快捷方式来自定义打开Chrome浏览器控制台的方式:
1. 在Chrome浏览器的地址栏输入`chrome://extensions/`并按回车,进入扩展程序页面。
2. 在页面右上角点击开发者模式按钮。
3. 找到开发者工具扩展程序,点击加载已解压的扩展程序。
4. 选择一个文件夹,将Chrome浏览器的安装目录中的`chrome`文件夹放入该文件夹中。
5. 在桌面创建一个快捷方式,指向Chrome浏览器的安装路径。
6. 在快捷方式的目标字段中添加`--devtools`参数,例如:`C:\\Program Files (x86)\\Google\\Chrome\\Application\\chrome.exe --devtools`。
通过这种方式,每次双击快捷方式时,Chrome浏览器都会以开发者模式启动,并自动打开控制台。
Chrome浏览器控制台是开发者进行网页调试和性能优化的利器。通过本文介绍的多种打开控制台的方法,用户可以根据自己的习惯和需求选择最合适的方式。无论是通过快捷键、菜单栏、右键菜单、开发者工具、自定义快捷方式还是扩展程序,都能快速便捷地打开Chrome浏览器控制台,提高工作效率。掌握这些方法,将有助于用户更好地利用Chrome浏览器的强大功能。
-
 谷歌浏览器教程
谷歌浏览器教程
做亚马逊必备的免费谷歌插件_亚马逊 插件:亚马逊卖家必装:免费谷歌插件大集合
本文旨在探讨亚马逊卖家在运营过程中必备的免费谷歌插件。通过详细分析亚马逊插件:亚马逊卖家必装:免费谷歌插件大集合,本文从...
2025-03-28 00:28 -
 谷歌浏览器教程
谷歌浏览器教程
做外贸用谷歌推广吗-做外贸用谷歌推广怎么样:外贸谷歌推广秘籍:高效拓展国际市场
在全球化的大背景下,外贸行业面临着前所未有的机遇与挑战。如何高效拓展国际市场,成为许多外贸企业关注的焦点。谷歌作为全球最...
2025-03-27 23:55 -
 谷歌浏览器教程
谷歌浏览器教程
做外贸用谷歌浏览器在哪里下载_外贸做谷歌效果咋样:外贸必备:谷歌浏览器下载攻略全解析
在全球化的大潮中,外贸成为了许多企业拓展国际市场的关键途径。而在这个数字化的时代,一款强大的浏览器成为了外贸从业者不可或...
2025-03-27 23:18 -
 谷歌浏览器教程
谷歌浏览器教程
做外贸谷歌浏览器为什么打不开了(谷歌浏览器外贸版app:谷歌浏览器外贸版无法打开原因探析)
随着互联网的普及,外贸行业对网络工具的需求日益增长。谷歌浏览器因其强大的功能和便捷的操作,成为许多外贸人士的首选。近期有...
2025-03-27 22:49 -
 谷歌浏览器教程
谷歌浏览器教程
做外贸谷歌浏览器加载不出来;google chrome加载不出来网页:外贸谷歌浏览器加载困难怎么办?
随着互联网的普及,越来越多的外贸企业开始依赖谷歌浏览器进行市场调研、客户沟通等工作。近期不少用户反映在使用谷歌浏览器时遇...
2025-03-27 22:30 -
 谷歌浏览器教程
谷歌浏览器教程
做外贸谷歌浏览器打不开,chrome打不开外网:外贸谷歌浏览器打不开?速查解决攻略
在当前外贸行业中,谷歌浏览器因其强大的搜索功能和便捷的操作方式,被广大外贸从业者所青睐。在使用过程中,部分用户可能会遇到...
2025-03-27 21:46
- 热门浏览
-
- 做外贸谷歌浏览器打不开,chrome打不开外网:外贸谷歌浏览器打不开?速查解决攻略
- 做外贸谷歌可以免费吗、外贸用什么软件上google:谷歌外贸免费真相揭秘
- 最新谷歌卫星实景地图下载-最新谷歌卫星实景地图下载官网:谷歌卫星地图下载新纪元
- 最新版chrome怎么下载、chrome怎样下载:最新Chrome下载攻略:轻松掌握高效下载技巧
- 最新版chrome怎么开启flash-chrome如何开启flash:Chrome最新版开启Flash教程,轻松解锁精彩
- 最新版chrome如何设置为中文;chrome调成中文:《Chrome最新版轻松切换:中文设置指南》
- 最新版chrome插件_谷歌最新插件:《畅享新体验:最新Chrome插件革新版来袭》
- 最新ie兼容性视图设置在哪—最新ie兼容性视图设置在哪设置:《揭秘:最新IE兼容性视图设置藏身之地》
- 最新chrome浏览器;chrome浏览器2020最新版:探索最新Chrome浏览器:颠覆体验,引领未来潮流
- 最小浏览器手机版、最小内存浏览器:《极致轻便,最小浏览器手机版引领潮流》
