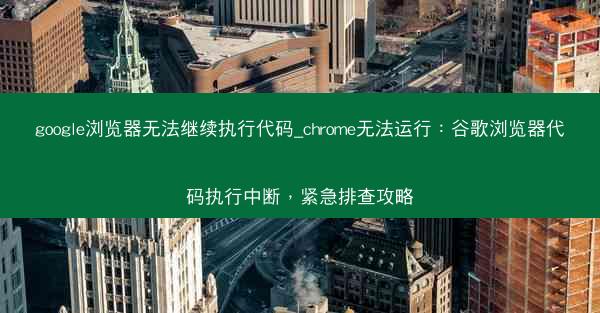Chrome浏览器卡顿的一个常见原因是过多的扩展程序。这些扩展程序可能会消耗大量的系统资源,导致浏览器运行缓慢。解决方法如下:
1. 打开Chrome浏览器,点击右上角的三个点,选择更多工具。
2. 点击扩展程序。
3. 查看已安装的扩展程序列表,逐个检查是否有不必要的扩展程序。
4. 对于不必要的扩展程序,点击删除按钮将其移除。
二、清理浏览器缓存和Cookies
缓存和Cookies是浏览器存储网页数据的方式,但过多的缓存和Cookies会导致浏览器运行缓慢。以下是如何清理它们:
1. 打开Chrome浏览器,点击右上角的三个点,选择设置。
2. 在设置页面中,滚动到底部,点击高级。
3. 在隐私和安全部分,点击清除浏览数据。
4. 在弹出的窗口中,勾选缓存和Cookies,然后点击清除数据。
三、禁用硬件加速
有时,硬件加速功能可能会导致浏览器卡顿。尝试禁用此功能:
1. 打开Chrome浏览器,输入chrome://flags/并按回车键。
2. 在搜索框中输入硬件加速。
3. 找到启用硬件加速选项,将其设置为已禁用。
4. 重启Chrome浏览器。
四、更新Chrome浏览器
Chrome浏览器定期更新以修复已知问题和提高性能。确保您的Chrome浏览器是最新版本:
1. 打开Chrome浏览器,点击右上角的三个点,选择帮助。
2. 点击关于Google Chrome。
3. 如果有更新可用,它会自动下载并安装。
五、优化系统资源
如果您的计算机资源不足,也可能导致Chrome浏览器卡顿。以下是一些优化系统资源的方法:
1. 关闭不必要的后台程序。
2. 减少桌面图标数量。
3. 清理磁盘空间,删除不必要的文件。
4. 确保您的操作系统和驱动程序是最新的。
六、重置Chrome浏览器设置
如果上述方法都无法解决问题,您可以尝试重置Chrome浏览器的设置:
1. 打开Chrome浏览器,点击右上角的三个点,选择设置。
2. 在设置页面中,滚动到底部,点击高级。
3. 在重置和清理部分,点击重置浏览器设置。
4. 在弹出的窗口中,点击重置。
七、考虑更换浏览器
如果Chrome浏览器仍然卡顿,可能需要考虑更换其他浏览器,如Firefox、Edge或Safari。这些浏览器在某些情况下可能提供更好的性能和更少的卡顿问题。
 纸飞机TG
纸飞机TG