chrome浏览器的视频怎么缓存,chrome浏览器的视频怎么缓存下来:《Chrome浏览器视频缓存技巧解析》
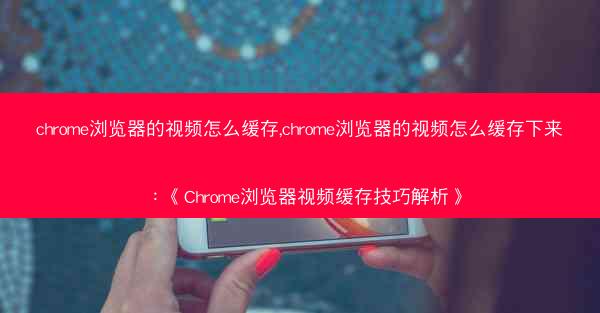
随着网络视频的普及,如何有效地缓存Chrome浏览器中的视频内容,以便在无网络环境下也能观看,成为了许多用户关心的问题。本文将深入解析Chrome浏览器视频缓存的技巧,从多个角度提供详细的操作方法,帮助用户轻松实现视频的缓存下载。
一、了解视频缓存的基本原理
视频缓存是指将视频内容暂时存储在本地设备上,以便在无网络连接时也能播放。Chrome浏览器通过HTTP缓存机制来实现视频的缓存。了解这一原理,有助于我们更好地操作视频缓存。
1. HTTP缓存机制:当用户访问一个视频页面时,浏览器会向服务器发送请求,服务器将视频内容返回给浏览器。浏览器将这些内容存储在本地,以便下次访问时直接从本地读取,从而提高访问速度。
2. 缓存存储位置:Chrome浏览器的视频缓存通常存储在本地磁盘的特定文件夹中,如Windows系统中的`C:\\Users\\用户名\\AppData\\Local\\Google\\Chrome\\User Data\\Default\\Cache`。
二、手动下载视频缓存
手动下载视频缓存是Chrome浏览器中常用的缓存方法之一。以下步骤可以帮助用户实现这一操作:
1. 打开Chrome浏览器,访问需要缓存的视频页面。
2. 按下`Ctrl + Shift + J`(Windows)或`Cmd + Option + J`(Mac)快捷键,打开开发者工具。
3. 在开发者工具中,切换到网络标签页。
4. 刷新页面,然后找到视频文件对应的网络请求。
5. 右键点击视频文件,选择另存为,即可下载视频缓存。
三、使用扩展程序自动缓存视频
除了手动下载,用户还可以使用Chrome扩展程序来自动缓存视频。以下是一些常用的扩展程序:
1. Video Downloader Professional:这款扩展程序支持多种视频网站,可以自动识别并下载视频。
2. Helper:这款扩展程序同样支持多种视频网站,用户只需点击下载按钮即可缓存视频。
3. Video Cache Downloader:这款扩展程序可以自动下载视频缓存,并支持批量下载。
四、利用命令行工具缓存视频
对于熟悉命令行的用户,可以使用Chrome的命令行参数来缓存视频。以下是一个示例命令:
```
chrome --disk-cache-size= --disk-cache-path=/path/to/cache --download-video-cache
```
这个命令设置了缓存大小和缓存路径,并启动了视频缓存下载。
五、定期清理视频缓存
虽然缓存可以提高视频播放速度,但过多的缓存文件会占用磁盘空间。定期清理视频缓存是必要的。
1. 打开Chrome浏览器的设置,找到高级选项。
2. 在系统部分,点击清理浏览器数据。
3. 选择清理下载的文件和清理缓存的图像和文件。
4. 点击清理数据,即可清理视频缓存。
六、总结归纳
通过对Chrome浏览器视频缓存技巧的详细解析,我们了解到手动下载、使用扩展程序、命令行工具以及定期清理缓存等多种方法。这些技巧可以帮助用户有效地缓存视频内容,提高观看体验。在享受网络视频的合理利用缓存功能,既节省了带宽,又保证了观看的流畅性。
- 苹果电脑下载浏览器应用,苹果电脑在浏览器下载的软件怎么安装:苹果电脑下载浏览器应用攻略大全
- 如何开发一个简易的windows系统;windows做开发:打造简易Windows系统开发攻略
- 华为鸿蒙手机装谷歌浏览器;华为鸿蒙系统怎么装谷歌框架:华为鸿蒙手机畅享谷歌浏览器新体验
- 为什么google打不开应用商店(为什么谷歌浏览器打不开谷歌应用商店:谷歌应用商店打不开?揭秘原因)
- 谷歌搜词方法(谷歌搜词方法有几种:谷歌搜词技巧大揭秘)
- win7googlechrome怎么卸载(谷歌系统怎么卸载:Win7系统Chrome浏览器卸载教程全解析)
- 小米10google play商店打不开,小米10googleplay无法登陆:小米10谷歌商店打不开?解决方法大揭秘
- 鸿蒙系统chrome浏览器用不了_鸿蒙系统支持谷歌浏览器:鸿蒙系统Chrome浏览器无法使用,紧急修复攻略
- 谷歌浏览器网页突然无法翻译、谷歌浏览器谷歌翻译无法翻译此网页:谷歌浏览器网页翻译故障,翻译功能突然失效
- 谷歌浏览器地图诡异场景(谷歌地图诡异街景:谷歌地图惊现诡异场景,揭秘神秘之地)
- chrome插件推荐;chrome插件大全:《探索高效工作:五大Chrome插件推荐,提升生产力》
- google chromecast内容免费观看吗—谷歌chromecast with tv:谷歌Chromecast免费
- chrome免费看剧(谷歌chrome观看:《Chrome畅享免费剧库,观影限》)
- 手机chrome如何强制刷新、谷歌浏览器怎么强制刷新:手机Chrome强制刷新技巧揭秘
- 手机浏览器怎么解除禁用flash-完美厄运仇恨联动:手机浏览器解除Flash禁用攻略揭秘
- chrome的扩展程序怎么打开-chrome扩展程序页面在哪:《轻松开启Chrome扩展程序,体验便捷新功能》
- 苹果手机网页看视频怎么锁定全屏,iphone网页看视频怎么全屏:苹果手机网页视频全屏锁定技巧揭秘
- 谷歌浏览器打开白屏无标题(谷歌浏览器打开白屏无响应:谷歌浏览器白屏无标题故障排查攻略)
- 给chrome加速的加速器、chrome 加速:Chrome加速神器,瞬间提升浏览速度
- 什么浏览器能下载华为商店_浏览器下载安装华为:华为商店下载神器:揭秘最佳浏览器选择
- 做外贸谷歌浏览器打不开,chrome打不开外网:外贸谷歌浏览器打不开?速查解决攻略
- 做外贸谷歌可以免费吗、外贸用什么软件上google:谷歌外贸免费真相揭秘
- 最新谷歌卫星实景地图下载-最新谷歌卫星实景地图下载官网:谷歌卫星地图下载新纪元
- 最新版chrome怎么下载、chrome怎样下载:最新Chrome下载攻略:轻松掌握高效下载技巧
- 最新版chrome怎么开启flash-chrome如何开启flash:Chrome最新版开启Flash教程,轻松解锁精彩
- 最新版chrome如何设置为中文;chrome调成中文:《Chrome最新版轻松切换:中文设置指南》
- 最新版chrome插件_谷歌最新插件:《畅享新体验:最新Chrome插件革新版来袭》
- 最新ie兼容性视图设置在哪—最新ie兼容性视图设置在哪设置:《揭秘:最新IE兼容性视图设置藏身之地》
- 最新chrome浏览器;chrome浏览器2020最新版:探索最新Chrome浏览器:颠覆体验,引领未来潮流
- 最小浏览器手机版、最小内存浏览器:《极致轻便,最小浏览器手机版引领潮流》
- 做亚马逊必备的免费谷歌插件_亚马逊 插件:亚马逊卖家必装:免费谷歌插件大集合
- 做外贸用谷歌推广吗-做外贸用谷歌推广怎么样:外贸谷歌推广秘籍:高效拓展国际市场
- 做外贸用谷歌浏览器在哪里下载_外贸做谷歌效果咋样:外贸必备:谷歌浏览器下载攻略全解析
- 做外贸谷歌浏览器为什么打不开了(谷歌浏览器外贸版app:谷歌浏览器外贸版无法打开原因探析)
- 做外贸谷歌浏览器加载不出来;google chrome加载不出来网页:外贸谷歌浏览器加载困难怎么办?
- 做外贸谷歌浏览器打不开,chrome打不开外网:外贸谷歌浏览器打不开?速查解决攻略
- 做外贸谷歌可以免费吗、外贸用什么软件上google:谷歌外贸免费真相揭秘
- 做外贸的话用谷歌浏览器可以吗;外贸 谷歌:谷歌浏览器助力外贸,高效沟通无国界
- 最新手机版chrome官方下载、chrome手机官方下载地址:《最新Chrome手机版官方下载,畅享极速体验》
- 最新适合win 7的浏览器_win7什么浏览器最好用:《Win7专用:最新高效浏览器推荐盘点》
- 谷歌怎么删除桔梗网,谷歌浏览器打开后是桔梗网:谷歌删除桔梗网事件揭秘
- chrome笔记本怎么激活,chromebook怎么激活:Chrome笔记本激活攻略:轻松开启全新体验
- chrome内核浏览器怎么下载_谷歌内核浏览器怎么下载:《Chrome内核浏览器轻松下载攻略》
- 小米电视安装BILIBILIHD版—小米电视安装bilibilihd版:《小米电视轻松安装BILIBILIHD版,畅享高
- 手机chrome视频找不到链接(为什么手机谷歌浏览器视频播放不了:手机Chrome视频链接消失之谜)
- 小米谷歌play闪退;小米打开谷歌play闪退:小米谷歌play闪退频繁,解决方法大揭秘
- 谷歌翻译语音输出失效—谷歌翻译无法使用语音输出:谷歌翻译语音输出失效,沟通难题再现
- googlechrome浏览器怎么收藏网页—google chrome浏览器怎么收藏网页:谷歌Chrome轻松收藏网页技
- 谷歌play应用商店搜不到抖音、google play没有抖音:抖音神秘消失?谷歌Play商店搜索无果
- 谷歌邮箱的后缀名是什么,谷歌邮箱的后缀是啥:谷歌邮箱后缀揭秘:@gmail.com的秘密
