chrome浏览器播放不了视频怎么办—chrome浏览器视频打不开:Chrome浏览器视频播放故障解决攻略
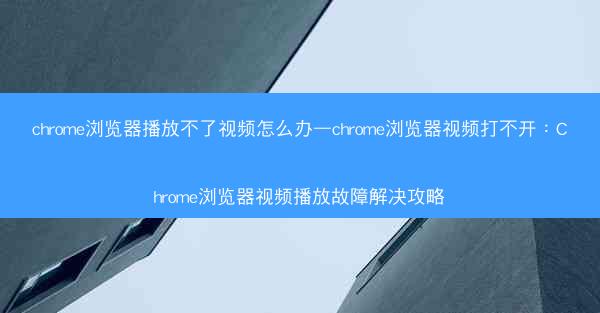
随着互联网的普及,Chrome浏览器因其高效、稳定的性能而广受欢迎。在使用过程中,用户可能会遇到视频无法播放的问题。本文将围绕Chrome浏览器播放不了视频怎么办—Chrome浏览器视频打不开:Chrome浏览器视频播放故障解决攻略这一主题,从六个方面详细阐述解决Chrome浏览器视频播放故障的方法,帮助用户恢复流畅的视频观看体验。
检查网络连接
确保您的网络连接稳定。视频播放失败可能是由于网络不稳定或连接中断导致的。以下是一些检查网络连接的方法:
1. 检查Wi-Fi或以太网连接是否正常。
2. 重启路由器或交换机,以刷新网络连接。
3. 尝试切换到其他网络连接,确认问题是否与特定网络有关。
更新Chrome浏览器
Chrome浏览器的旧版本可能存在兼容性问题,导致视频无法播放。以下是如何更新Chrome浏览器的步骤:
1. 打开Chrome浏览器,点击右上角的三个点图标。
2. 选择关于Google Chrome。
3. 如果有新版本可用,系统会自动下载并安装。
清理浏览器缓存和Cookies
浏览器缓存和Cookies可能会影响视频播放。以下是如何清理这些内容的步骤:
1. 打开Chrome浏览器,点击右上角的三个点图标。
2. 选择更多工具 > 清除浏览数据。
3. 在清除以下内容中选择所有时间范围。
4. 勾选Cookies和网站数据和缓存。
5. 点击清除数据。
启用硬件加速
硬件加速可以提高视频播放的流畅度。以下是如何启用硬件加速的步骤:
1. 打开Chrome浏览器,输入chrome://flags/并按回车。
2. 在搜索框中输入硬件加速。
3. 找到启用硬件加速选项,将其设置为启用。
4. 重启Chrome浏览器。
检查插件和扩展程序
某些插件或扩展程序可能会干扰视频播放。以下是如何检查和禁用这些组件的步骤:
1. 打开Chrome浏览器,点击右上角的三个点图标。
2. 选择更多工具 > 扩展程序。
3. 查看已安装的扩展程序,并禁用那些可能与视频播放冲突的插件。
重置Chrome浏览器设置
如果上述方法都无法解决问题,您可以尝试重置Chrome浏览器的设置。以下是如何重置Chrome浏览器的步骤:
1. 打开Chrome浏览器,点击右上角的三个点图标。
2. 选择设置。
3. 在页面底部,点击高级。
4. 滚动到底部,点击重置浏览器设置。
5. 根据提示完成重置过程。
Chrome浏览器播放不了视频的问题可能由多种原因导致。通过检查网络连接、更新浏览器、清理缓存、启用硬件加速、禁用插件和重置浏览器设置等方法,用户可以有效地解决Chrome浏览器视频播放故障。希望本文提供的攻略能够帮助到遇到相同问题的用户,恢复流畅的视频观看体验。
