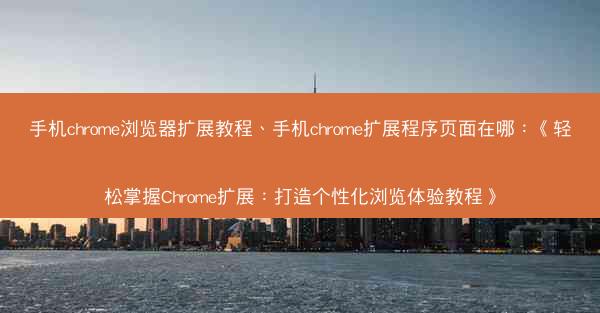在当今快节奏的网络生活中,Chrome 浏览器已经成为众多用户的首选。随着打开的标签页越来越多,手动切换页面变得既繁琐又耗时。今天,我们就来探讨如何通过设置快捷键,轻松切换和一键翻页,玩转 Chrom...

在当今快节奏的网络生活中,Chrome 浏览器已经成为众多用户的首选。随着打开的标签页越来越多,手动切换页面变得既繁琐又耗时。今天,我们就来探讨如何通过设置快捷键,轻松切换和一键翻页,玩转 Chrome 的 Tab 页。
了解 Chrome 快捷键设置
我们需要了解如何在 Chrome 中设置快捷键。打开 Chrome 浏览器,点击右上角的三个点(菜单按钮),选择设置。在设置页面中,滚动到底部,点击高级选项,然后找到键盘快捷键部分。
自定义快捷键
在键盘快捷键页面,你可以看到一系列默认的快捷键设置。为了自定义 Tab 页切换的快捷键,我们需要找到Tab页这一选项。在这里,你可以看到新建标签页、关闭标签页等快捷键。点击新建标签页旁边的下拉菜单,选择自定义快捷键。
设置 Tab 页切换快捷键
在弹出的自定义快捷键窗口中,找到切换到下一个标签页和切换到上一个标签页两个选项。点击它们旁边的输入快捷键按钮,然后按下你想要设置的快捷键组合。例如,你可以设置为 Ctrl + Page Down 切换到下一个标签页,Ctrl + Page Up 切换到上一个标签页。
保存快捷键设置
设置完成后,点击添加按钮,然后关闭自定义快捷键窗口。接下来,你需要保存整个浏览器的设置。在设置页面中,点击右上角的保存按钮,或者直接关闭设置页面。
测试快捷键
现在,你已经成功设置了 Tab 页切换的快捷键。打开 Chrome 浏览器,尝试使用你设置的快捷键切换标签页。如果一切正常,你应该能够轻松地在不同的标签页之间切换。
其他快捷键技巧
除了切换标签页的快捷键,Chrome 还提供了一系列其他实用的快捷键。例如,使用 Ctrl + T 可以快速新建标签页,Ctrl + W 可以关闭当前标签页,Ctrl + Shift + T 可以恢复最近关闭的标签页。掌握这些快捷键,可以让你的 Chrome 浏览体验更加高效。
通过设置快捷键,我们可以轻松地在 Chrome 浏览器的 Tab 页之间切换,大大提高工作效率。自定义快捷键不仅方便,还能让你在使用 Chrome 时更加得心应手。赶快试试这些快捷键设置,让你的 Chrome 浏览器更加智能吧!