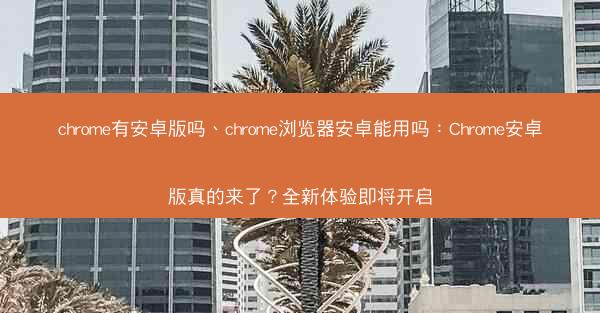在日常生活中,我们经常使用Chrome浏览器进行网页浏览、文件下载等操作。为了提高工作效率,设置快捷方式是一个不错的选择。下面,我们就来详细解析如何设置Chrome的快捷方式,以及一些实用的快捷键。
一、创建Chrome快捷方式的方法
1. 打开Chrome浏览器,点击右上角的三个点,选择更多工具中的桌面快捷方式。
2. 在弹出的对话框中,勾选创建桌面快捷方式,然后点击确定。
3. 你的桌面会出现一个Chrome浏览器的快捷方式。
二、设置Chrome快捷键的步骤
1. 打开Chrome浏览器,点击右上角的三个点,选择设置。
2. 在设置页面中,找到键盘快捷方式选项。
3. 在键盘快捷方式页面中,你可以看到所有可设置的快捷键,点击你想要设置的快捷键,然后点击添加快捷键。
4. 在弹出的对话框中,输入你想要设置的快捷键组合,然后点击确定。
三、常用Chrome快捷键介绍
1. Ctrl + T:打开新的标签页。
2. Ctrl + W:关闭当前标签页。
3. Ctrl + N:打开新的浏览器窗口。
4. Ctrl + F:在当前页面中查找内容。
5. Ctrl + H:打开历史记录。
6. Ctrl + J:打开下载管理器。
7. Ctrl + S:保存当前页面。
8. Ctrl + P:打印当前页面。
四、自定义Chrome快捷键
如果你觉得系统自带的快捷键不够用,可以自定义一些快捷键。具体操作如下:
1. 在键盘快捷方式页面中,找到自定义快捷键选项。
2. 在自定义快捷键页面中,你可以看到所有可自定义的快捷键,点击你想要自定义的快捷键,然后点击添加快捷键。
3. 在弹出的对话框中,输入你想要设置的快捷键组合,然后点击确定。
五、设置Chrome快捷方式的热键
1. 在键盘快捷方式页面中,找到热键选项。
2. 在热键页面中,你可以看到所有可设置的热键,点击你想要设置的热键,然后点击添加快捷键。
3. 在弹出的对话框中,输入你想要设置的热键组合,然后点击确定。
六、优化Chrome快捷方式
1. 将常用网站添加到快捷方式,方便快速访问。
2. 将不常用的快捷方式删除,避免桌面杂乱。
3. 定期检查快捷方式的有效性,确保其正常运行。
七、Chrome快捷方式注意事项
1. 设置快捷键时,要注意不要与其他软件的快捷键冲突。
2. 不要设置过于复杂的快捷键,以免忘记。
3. 定期更新Chrome浏览器,以确保快捷方式的有效性。
通过以上解析,相信你已经学会了如何设置Chrome的快捷方式和快捷键。合理利用快捷方式,可以大大提高你的工作效率。希望这篇文章对你有所帮助!