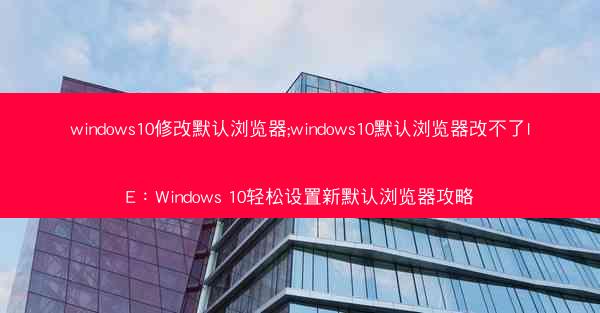chrome开发者工具怎么用、谷歌浏览器的开发者工具怎么用:《Chrome开发者工具入门与实战技巧解析》
 telegram中文版
telegram中文版
硬件:Windows系统 版本:11.1.1.22 大小:9.75MB 语言:简体中文 评分: 发布:2020-02-05 更新:2024-11-08 厂商:telegram中文版
 telegram安卓版
telegram安卓版
硬件:安卓系统 版本:122.0.3.464 大小:187.94MB 厂商:telegram 发布:2022-03-29 更新:2024-10-30
 telegram ios苹果版
telegram ios苹果版
硬件:苹果系统 版本:130.0.6723.37 大小:207.1 MB 厂商:Google LLC 发布:2020-04-03 更新:2024-06-12
跳转至官网

Chrome开发者工具(Chrome DevTools)是谷歌浏览器提供的一款强大的调试工具,它可以帮助开发者快速定位和解决网页开发中的问题。无论是前端开发者还是网页设计师,Chrome DevTools都能提供极大的便利。本文将详细介绍Chrome开发者工具的使用方法,并通过实战技巧解析帮助读者更好地掌握这一工具。
二、打开Chrome开发者工具
要打开Chrome开发者工具,你可以通过以下几种方式:
1. 在浏览器中按下F12键。
2. 右键点击网页元素,选择检查。
3. 在浏览器地址栏输入chrome://inspect并回车。
三、界面布局
Chrome开发者工具的界面主要由以下几个部分组成:
1. Elements(元素):显示当前网页的DOM结构,可以查看和修改元素的样式、属性等。
2. Console(控制台):用于查看和执行JavaScript代码,调试网页中的脚本错误。
3. Sources(源代码):显示当前网页的源代码,可以查看和修改JavaScript、CSS等文件。
4. Network(网络):监控和分析网页加载过程中的网络请求。
5. Performance(性能):分析网页的性能,包括加载时间、渲染时间等。
6. Memory(内存):监控网页的内存使用情况。
7. Application(应用):查看和存储网页中的数据,如cookies、localStorage等。
四、元素调试
1. 在Elements面板中,你可以通过点击元素来选中它,查看其对应的DOM结构。
2. 修改元素的样式:选中元素后,在右侧的Style选项卡中修改CSS属性。
3. 修改元素的属性:在Elements面板中直接修改元素的属性值。
4. 查看元素的事件监听器:在Elements面板中右键点击元素,选择事件监听器,可以查看和修改事件监听器。
五、控制台调试
1. 在Console面板中,你可以直接输入JavaScript代码来调试网页。
2. 使用console.log()输出信息:在Console面板中输入console.log('Hello, world!'),然后在网页上查看控制台输出。
3. 使用断点调试:在Console面板中,你可以设置断点来暂停代码执行,方便查看变量值和执行流程。
4. 使用console.error()输出错误信息:在Console面板中输入console.error('This is an error!'),可以在控制台看到错误信息。
六、网络分析
1. 在Network面板中,你可以查看网页加载过程中的所有网络请求。
2. 查看请求详情:点击某个请求,可以查看其请求头、响应头、响应体等信息。
3. 模拟网络条件:在Network面板的设置中,可以模拟不同的网络条件,如慢速3G、无网络等。
4. 查看缓存:在Network面板中,可以查看网页的缓存情况,包括缓存策略等。
七、实战技巧解析
1. 使用快捷键:Chrome开发者工具提供了许多快捷键,如Ctrl+Shift+C(打开元素选择器)、Ctrl+Shift+P(打开命令面板)等,熟练使用快捷键可以大大提高工作效率。
2. 使用源代码编辑器:在Sources面板中,你可以直接编辑JavaScript、CSS等文件,实时查看修改效果。
3. 使用性能分析:在Performance面板中,你可以分析网页的性能瓶颈,如渲染时间过长、资源加载缓慢等。
4. 使用内存分析:在Memory面板中,你可以监控网页的内存使用情况,避免内存泄漏。
5. 使用应用面板:在Application面板中,你可以查看和存储网页中的数据,如cookies、localStorage等,方便进行数据调试。
通过以上七个的详细解析,相信你已经对Chrome开发者工具有了全面的了解。熟练掌握Chrome开发者工具,将大大提高你的网页开发效率。