chrome截图设置_chrome浏览器截图工具:轻松掌握Chrome截图设置,高效截图技巧大揭秘
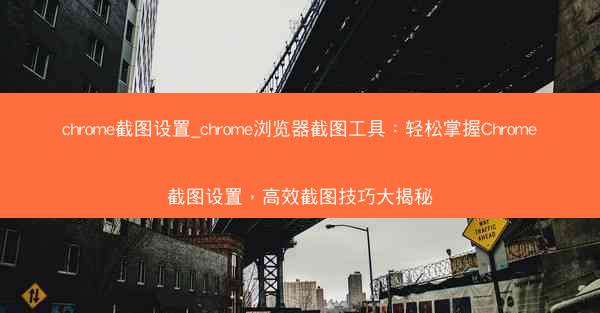
在信息爆炸的时代,我们每天都会接触到大量的信息。如何将这些信息转化为自己的知识,成为我们提升自我、拓展视野的重要途径。而截图,就是这一过程中的得力助手。今天,就让我们一起来探索Chrome浏览器的截图设置,揭开高效截图技巧的神秘面纱。
一、Chrome截图设置:开启你的视觉笔记之旅
Chrome浏览器的截图设置,如同一位贴心的视觉笔记大师,为我们提供了丰富的截图工具。以下是Chrome截图设置的详细步骤:
1. 打开Chrome浏览器,点击右上角的三个点,选择设置。
2. 在设置页面中,找到高级选项,点击展开。
3. 在高级选项中,找到隐私与安全部分,点击内容设置。
4. 在内容设置页面中,找到媒体设置部分,点击允许网站保存及读取您的剪贴板。
5. 在弹出的窗口中,勾选允许网站访问您的剪贴板选项。
完成以上步骤后,Chrome浏览器的截图设置就已经开启。接下来,让我们一起来看看如何运用这些设置进行高效截图。
二、Chrome截图技巧:轻松掌握,高效截图
1. 全屏截图:按下F12键,打开开发者工具,在控制台输入`document.body.style.zoom = 1`,然后按Ctrl+Shift+I(或Ctrl+Alt+I)打开开发者工具,点击更多工具下的截图按钮,即可进行全屏截图。
2. 区域截图:在截图按钮旁边,有一个区域截图的图标,点击它,即可选择截图区域。
3. 滚动截图:在截图按钮旁边,还有一个滚动截图的图标,点击它,即可进行滚动截图。
4. 自定义截图:在截图按钮旁边,还有一个自定义截图的图标,点击它,可以设置截图的分辨率、格式等参数。
5. 截图保存:截图完成后,可以直接保存到本地,或者通过截图工具进行编辑。
三、Chrome截图设置,助你高效捕捉信息
通过以上介绍,相信你已经对Chrome浏览器的截图设置有了全面的了解。截图,作为我们捕捉信息、记录知识的重要工具,已经成为我们日常生活中不可或缺的一部分。掌握Chrome截图设置,将助你高效捕捉信息,成为视觉笔记大师。让我们一起开启高效截图之旅,让信息转化为知识,助力个人成长!
