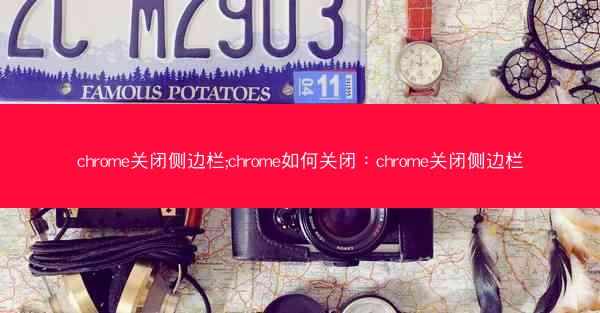
在现代网络生活中,Chrome浏览器因其强大的功能和便捷的操作而广受欢迎。在使用过程中,有些用户可能会遇到侧边栏占用过多屏幕空间的问题。本文将详细介绍Chrome关闭侧边栏的方法,帮助用户优化浏览体验。
1. 侧边栏功能介绍
侧边栏功能介绍
Chrome的侧边栏提供了多种功能,如书签管理、下载管理、扩展程序等。对于一些用户来说,这些功能并不常用,侧边栏的存在反而影响了浏览体验。
2. 关闭侧边栏的方法
关闭侧边栏的方法
2.1 通过菜单栏关闭
1. 打开Chrome浏览器。
2. 点击右上角的三个点(菜单栏)。
3. 在下拉菜单中选择更多工具。
4. 点击扩展程序。
5. 在左侧菜单中找到侧边栏。
6. 关闭侧边栏的开关。
2.2 通过快捷键关闭
1. 打开Chrome浏览器。
2. 按下Ctrl+Shift+E(Windows)或Cmd+Shift+E(Mac)快捷键。
3. 在侧边栏中找到并关闭侧边栏开关。
2.3 通过浏览器设置关闭
1. 打开Chrome浏览器。
2. 点击右上角的三个点(菜单栏)。
3. 在下拉菜单中选择设置。
4. 在左侧菜单中找到外观。
5. 关闭启用侧边栏开关。
3. 侧边栏关闭后的影响
侧边栏关闭后的影响
1. 屏幕空间优化:关闭侧边栏后,屏幕空间得到释放,用户可以更好地浏览网页。
2. 提高浏览效率:侧边栏的关闭有助于减少干扰,提高用户在浏览网页时的专注度。
3. 个性化定制:用户可以根据自己的需求,重新调整浏览器布局,实现个性化定制。
4. 侧边栏关闭的适用场景
侧边栏关闭的适用场景
1. 多任务处理:在处理多个任务时,关闭侧边栏有助于提高工作效率。
2. 阅读模式:在阅读网页内容时,关闭侧边栏可以减少干扰,提高阅读体验。
3. 游戏模式:在玩游戏时,关闭侧边栏可以避免游戏界面被侧边栏遮挡。
5. 侧边栏关闭的注意事项
侧边栏关闭的注意事项
1. 备份设置:在关闭侧边栏之前,建议备份当前浏览器的设置,以防万一。
2. 恢复侧边栏:如果需要恢复侧边栏,可以按照上述方法重新开启。
3. 兼容性:部分扩展程序可能依赖于侧边栏,关闭侧边栏可能会影响这些扩展程序的使用。
6. 侧边栏关闭的争议
侧边栏关闭的争议
1. 用户习惯:部分用户已经习惯了使用侧边栏,关闭侧边栏可能会让他们感到不适应。
2. 功能需求:对于一些需要使用侧边栏功能的用户,关闭侧边栏可能会影响他们的使用体验。
Chrome关闭侧边栏的方法有多种,用户可以根据自己的需求选择合适的方法。关闭侧边栏可以优化屏幕空间,提高浏览效率,但同时也可能影响部分用户的使用习惯。在关闭侧边栏时,需要注意备份设置和兼容性问题。希望本文能帮助到广大Chrome用户。



















