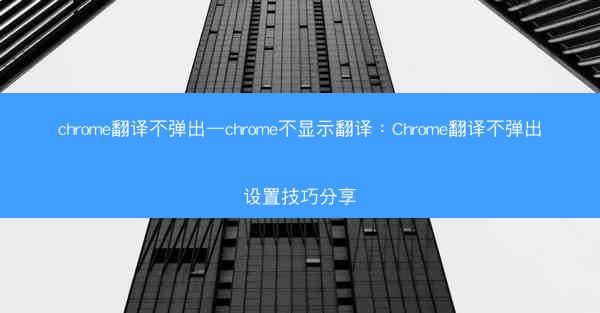
Chrome翻译不弹出?揭秘Chrome不显示翻译的神秘设置技巧
在互联网的海洋中,我们常常需要跨越语言的障碍,而Chrome浏览器的翻译功能无疑是我们得力的助手。你是否曾遇到过Chrome翻译不弹出,或者Chrome不显示翻译的情况?别急,今天就来为你揭秘Chrome不显示翻译的神秘设置技巧,让你的翻译功能重新焕发生机!
一、检查翻译插件是否正常工作
我们要确认的是,Chrome翻译功能是否因为插件的问题而无法正常工作。以下是一些检查步骤:
1. 打开Chrome浏览器,点击右上角的三个点,选择更多工具>扩展程序。
2. 在扩展程序页面中,查找与翻译相关的插件,如Google翻译、DeepL翻译等。
3. 检查这些插件是否被禁用,如果被禁用,请启用它们。
二、调整翻译设置
如果插件没有问题,那么可能是Chrome的翻译设置出现了问题。以下是一些调整翻译设置的步骤:
1. 打开Chrome浏览器,点击右上角的三个点,选择设置。
2. 在设置页面中,滚动到高级部分,点击语言。
3. 在语言设置中,找到翻译选项,确保它被勾选。
4. 点击翻译选项旁边的管理翻译语言。
5. 在管理翻译语言页面中,确保你需要的语言被选中,并且翻译功能是开启的。
三、清除浏览器缓存
有时候,Chrome浏览器缓存的问题也会导致翻译功能无法正常弹出。以下是如何清除浏览器缓存的方法:
1. 打开Chrome浏览器,点击右上角的三个点,选择设置。
2. 在设置页面中,滚动到页面底部,点击高级。
3. 在隐私和安全性部分,点击清除浏览数据。
4. 在弹出的窗口中,勾选清除缓存和所有网站的数据,然后点击清除数据。
四、更新Chrome浏览器
Chrome浏览器的版本更新可能会修复一些已知的问题,包括翻译功能的问题。以下是如何更新Chrome浏览器的步骤:
1. 打开Chrome浏览器,点击右上角的三个点,选择帮助>关于Google Chrome。
2. 如果有新的版本可用,Chrome会自动下载并安装更新。
通过以上五个步骤,相信你已经成功解决了Chrome翻译不弹出或Chrome不显示翻译的问题。现在,你可以尽情享受Chrome浏览器的翻译功能,轻松跨越语言的障碍,畅游互联网的海洋。记住,这些技巧不仅适用于Chrome,也适用于其他主流浏览器,让你在浏览网页时更加得心应手。









