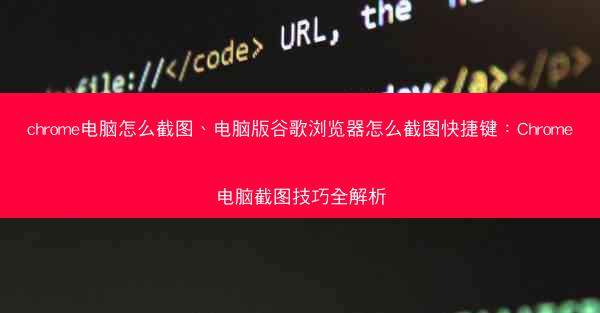
随着科技的发展,电脑截图已经成为我们日常生活中不可或缺的一部分。无论是为了记录网页信息,还是为了分享屏幕内容,掌握截图技巧都显得尤为重要。本文将详细介绍Chrome电脑截图的方法和快捷键,帮助您轻松掌握Chrome电脑截图技巧。
截图区域选择
1. 全屏截图:按下`Ctrl + Shift + I`打开开发者工具,点击工具栏上的更多按钮,选择截图功能,然后点击全屏截图即可。
2. 窗口截图:在截图界面,点击窗口截图,然后选择您想要截图的窗口,点击截图即可。
3. 自定义截图:在截图界面,点击自定义截图,您可以拖动鼠标选择截图区域,或者点击选择窗口来选择截图窗口。
截图快捷键
1. 截图快捷键:`Ctrl + Shift + S`,直接打开截图界面,无需打开开发者工具。
2. 截图保存:在截图界面,点击保存按钮,即可将截图保存到本地。
3. 截图分享:在截图界面,点击分享按钮,可以选择将截图发送到邮件、社交媒体等。
截图编辑
1. 截图编辑工具:Chrome内置的截图编辑功能较为简单,但足以满足基本需求。
2. 标注和涂鸦:在截图编辑界面,您可以添加标注、涂鸦、文本框等元素。
3. 截图裁剪:如果您只需要截图的一部分,可以使用裁剪工具进行裁剪。
截图保存路径
1. 默认保存路径:Chrome默认将截图保存到下载文件夹。
2. 修改保存路径:在截图保存界面,您可以修改截图保存路径。
3. 自动保存:您可以将截图自动保存到指定的文件夹,方便日后查找。
截图分享方式
1. 社交媒体分享:通过截图界面,您可以轻松将截图分享到微信、微博等社交媒体平台。
2. 邮件分享:将截图保存为图片格式后,可以通过邮件发送给他人。
3. 云存储分享:您可以将截图上传到云存储平台,与他人分享链接。
截图隐私保护
1. 隐藏敏感信息:在截图编辑界面,您可以使用遮挡工具隐藏敏感信息。
2. 截图加密:您可以将截图加密,确保截图内容的安全性。
3. 隐私设置:在Chrome设置中,您可以调整隐私设置,保护您的截图隐私。
截图应用场景
1. 教学演示:在教学中,您可以使用截图展示操作步骤,方便学生理解。
2. 技术支持:在技术支持过程中,您可以使用截图展示问题,提高沟通效率。
3. 产品展示:在产品展示中,您可以使用截图展示产品功能,吸引潜在客户。
Chrome电脑截图技巧全解析,让您轻松掌握Chrome电脑截图方法。通过本文的详细介绍,相信您已经对Chrome电脑截图有了更深入的了解。在今后的工作和生活中,希望这些技巧能够帮助您更好地记录和分享屏幕内容。













 做亚马逊必备的免费谷歌插件_亚马逊 插件:亚马逊卖家必装:免费谷歌插件大集合
做亚马逊必备的免费谷歌插件_亚马逊 插件:亚马逊卖家必装:免费谷歌插件大集合 做外贸用谷歌推广吗-做外贸用谷歌推广怎么样:外贸谷歌推广秘籍:高效拓展国际市场
做外贸用谷歌推广吗-做外贸用谷歌推广怎么样:外贸谷歌推广秘籍:高效拓展国际市场 做外贸用谷歌浏览器在哪里下载_外贸做谷歌效果咋样:外贸必备:谷歌浏览器下载攻略全解析
做外贸用谷歌浏览器在哪里下载_外贸做谷歌效果咋样:外贸必备:谷歌浏览器下载攻略全解析 做外贸谷歌浏览器为什么打不开了(谷歌浏览器外贸版app:谷歌浏览器外贸版无法打开原因探析)
做外贸谷歌浏览器为什么打不开了(谷歌浏览器外贸版app:谷歌浏览器外贸版无法打开原因探析) 做外贸谷歌浏览器加载不出来;google chrome加载不出来网页:外贸谷歌浏览器加载困难怎么办?
做外贸谷歌浏览器加载不出来;google chrome加载不出来网页:外贸谷歌浏览器加载困难怎么办? 做外贸的话用谷歌浏览器可以吗;外贸 谷歌:谷歌浏览器助力外贸,高效沟通无国界
做外贸的话用谷歌浏览器可以吗;外贸 谷歌:谷歌浏览器助力外贸,高效沟通无国界 最新手机版chrome官方下载、chrome手机官方下载地址:《最新Chrome手机版官方下载,畅享极速体验》
最新手机版chrome官方下载、chrome手机官方下载地址:《最新Chrome手机版官方下载,畅享极速体验》 最新适合win 7的浏览器_win7什么浏览器最好用:《Win7专用:最新高效浏览器推荐盘点》
最新适合win 7的浏览器_win7什么浏览器最好用:《Win7专用:最新高效浏览器推荐盘点》